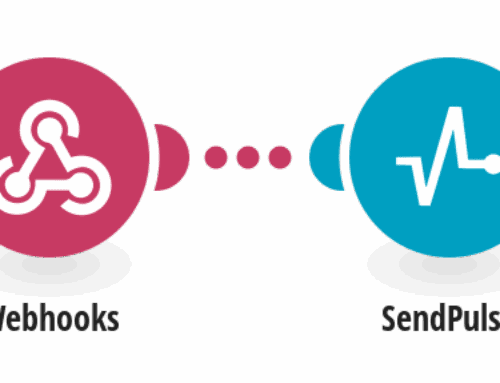“`html
How to Grant Calendar Access to New Google Contacts
Managing your schedule can be a daunting task, especially when trying to keep everyone on the same page. One way to simplify this is by granting calendar access to your contacts. If you’re using Google Calendar, you might wonder how to efficiently allow new contacts to view or manage your calendar. Let’s walk through this process step by step.
Understanding Google Calendar Permissions
Before diving into the how-to, it’s important to understand what permissions are available in Google Calendar. You can choose from several levels of access, ranging from view-only to full administrative rights. This flexibility allows you to tailor access according to the specific needs of each contact.
With these permissions, you can control exactly who sees what. Want someone to only know when you’re free? No problem. Prefer they have the ability to make changes to events? That’s doable too. Understanding these options ensures you give just the right level of access to each person.
Setting Up Initial Contact Lists
Before giving access, ensure your contact list is up-to-date. This includes adding new acquaintances whose involvement with your calendar is necessary. Keeping an organized list means less hassle when it comes time to share your calendar.
Updating your contact list might seem tedious, but think of it as having a well-organized toolbox. Each tool, or in this case, each contact, is easier to find and manage. Plus, a little effort upfront saves a lot of time and confusion down the line.
Step-by-Step Guide to Granting Access
Navigate to Calendar Settings
First, head over to your Google Calendar. Click on the gear icon in the upper right corner to open settings. From there, select the calendar you wish to share. This is your command center, where all adjustments will be made.
Not sure where to find it? Imagine your calendar settings as the dashboard of a car. Every essential function you need to keep everything running smoothly is right there at your fingertips.
Share Calendar with Specific People
Once in the settings menu, locate the section labeled Share with specific people. Here, you can add new email addresses. Simply type in the contact information for those you want to include and select their level of access.
This part is like handing out spare keys to your house. Decide who can just look through the window and who can actually come inside and rearrange the furniture. Choose wisely!
Customizing Permissions
After adding your contacts, decide how much power each should wield. Full access lets someone completely manage your calendar; maybe that’s not for everyone. Pick options like See only free/busy (hide details) if you want to keep things simple.
Picture yourself as a director casting roles in a play. Some get leading parts with a lot of responsibilities, while others are happy in the audience watching things unfold. Assigning roles thoughtfully keeps everything running smoothly.
Troubleshooting Common Issues
Sometimes, sharing doesn’t go as planned. If your contact can’t view your calendar, double-check their email address for typos. Also, ensure they’ve accepted the invitation in their inbox; otherwise, access won’t work.
Think of this as solving a puzzle. If a piece doesn’t fit, try another until the picture becomes clear. Often, it’s the small details that make all the difference in the end.
Maintaining Privacy and Security
While sharing your calendar can streamline communication, privacy remains key. Regularly review your list of shared contacts to know exactly who has access. Revoking permissions is just as easy as granting them, if needed.
Imagine your calendar like the secret recipe to your favorite dish. Share it sparingly and only with those who absolutely need it. Keep regular tabs to ensure no surprises arise in the future.
Conclusion
Granting calendar access to new Google contacts can significantly enhance collaboration. Understanding the various permissions and customizing them according to individual needs is crucial for effective time management. A well-organized calendar leads to a more productive life, providing you peace of mind knowing everyone’s on the same page.
FAQs
1. Can I limit what my contacts see on my Google Calendar?
Yes, you can control whether they see only free/busy times or have full access to event details.
2. What happens if someone declines my calendar sharing invitation?
If they decline, they won’t have any access to your calendar. You can resend the invitation or check with them for issues.
3. Is my Google Calendar secure when I share it?
Google provides strong security measures, but always be cautious about who you share your calendar with. Regularly updating permissions helps maintain security.
4. How do I revoke access once granted?
In the calendar settings, go to the Share with specific people section and remove the contact’s email address.
5. Can I share my calendar with non-Google users?
Unfortunately, sharing is restricted to Google account holders. Others must create a Google account to access your calendar.
“`