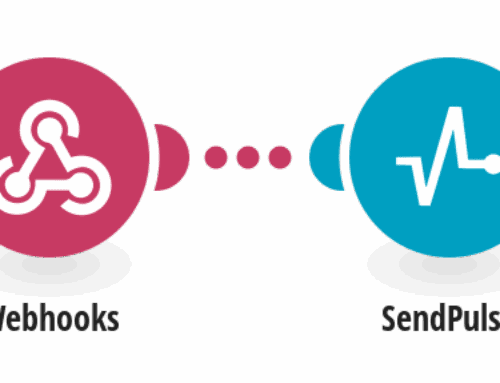How to Add Microsoft Power BI Dataset Records from Excel Spreadsheets
Understanding the Power of Microsoft Power BI and Excel
Microsoft Power BI and Excel are like peanut butter and jelly — they’re great on their own, but together, they create something amazing. With Excel’s robust data handling capabilities and Power BI’s powerful analytical tools, businesses can unlock new insights and efficiencies. Power BI helps visualize data, while Excel is perfect for organizing it. But what if you could seamlessly transfer data from Excel to Power BI? That’s where automation steps in.
This integration allows users to streamline processes by automatically updating Power BI datasets with new records from Excel spreadsheets. Imagine saving countless hours of manual data entry and analysis — that’s the power of combining these two tools effectively. Understanding how to integrate them could be a game-changer for your organization’s data management strategy.
The Need for Automating Data Transfer
Ever found yourself drowning in data entry tasks? It’s like trying to fill a bucket with water using a teaspoon. That’s precisely what makes automating data transfer between Excel and Power BI so appealing. By eliminating the need for manual input, you can focus your energy on analyzing the data rather than just moving it around. Automation ensures accuracy as well — reducing human error significantly.
When you set up an automated system to transfer data, you’re essentially creating a bridge that’s always open between Excel and Power BI. This not only streamlines workflows but also guarantees that your dashboards and reports are always up to date. In a fast-paced world, having real-time data insights can be the difference between hitting your targets and missing the mark.
Setting Up the Integration: Getting Started
Rolling up your sleeves and diving into setup might seem daunting at first, but don’t worry, it’s more like assembling a piece of furniture with clear instructions rather than rocket science. To get started, you’ll need access to both Microsoft Excel and Microsoft Power BI. Make sure they’re installed and updated to the latest versions.
The next step involves configuring your Excel spreadsheets and Power BI datasets. It’s crucial to ensure that your data is organized correctly in Excel — clean, consistent, and ready for export. Similarly, setting up a dataset in Power BI that’s prepared to receive new records is equally important. Think of it as setting the table before a meal; everything needs to be in order before the feast can begin.
Using Make.com to Connect Excel and Power BI
Now, let’s introduce a handy tool into the mix — Make.com. Consider it the glue that binds Excel and Power BI together without you lifting a finger. Make.com offers an intuitive platform to create automated workflows, or scenarios, that manage the data transfer process seamlessly. The best part? It requires minimal coding experience, making it accessible even if you’re not a tech wizard.
To set up your scenario, start by defining your trigger event. In this case, it would be a new record being added to an Excel spreadsheet. Then, specify the action that follows, such as adding this record to a Power BI dataset. This step-by-step approach ensures a smooth transition of data and keeps your reports as fresh as morning coffee.
Configuring Triggers and Actions
Triggers and actions are like the rhythm and melody of a song — they work in harmony to create the desired outcome. Let’s dive into how you can set them up using Make.com. A trigger in this workflow indicates the event that initiates the process, such as when a new entry is made in your Excel spreadsheet.
After defining the trigger, you need to set the subsequent action. In our case, this involves updating a specific Power BI dataset with the new record. Configuring these elements correctly is key to ensuring that your automated workflow functions flawlessly. It’s like setting up dominoes in a line — once the first one falls, the rest follow smoothly.
Testing Your Automated Workflow
Before you let your automation fly solo, it’s wise to give it a test run. Testing is crucial to ensure everything runs like a well-oiled machine. Check that your triggers and actions work as expected and that data transfers from Excel to Power BI without a hitch.
Monitoring your workflow during this phase is important for catching any hiccups early on. Look for inconsistencies or errors in the data transfer and make necessary adjustments. It’s like taking a new car for a spin to ensure the gears shift effortlessly and the ride is smooth before hitting the highway.
Troubleshooting Common Issues
No matter how well you prepare, issues might pop up like unexpected detours on a road trip. Some common problems include data formatting discrepancies or connection errors between platforms. The key is not to panic but to approach each issue methodically.
Start by checking your data formatting in Excel and alignment with Power BI requirements. Ensure your credentials and permissions for accessing both platforms are in order. Think of troubleshooting as untangling a knot — it requires patience and attention to detail, but eventually, you’ll get it sorted out.
Maintaining Your Automated System
Once your automated workflow is up and running smoothly, it’s tempting to sit back and relax. However, regular maintenance checks are essential to keep the system functioning efficiently. Periodically review your configuration settings to ensure they align with any changes in your data structure or reporting needs.
Keep an eye on updates from Microsoft and Make.com, as new features or security patches may require adjustments to your setup. Maintaining your system is like tending a garden; routine care ensures everything continues to grow beautifully without weeds creeping in.
Conclusion
Integrating Microsoft Excel with Power BI through automation could revolutionize the way you handle data. By setting up an efficient system using tools like Make.com, you not only save time but also enhance the accuracy and reliability of your reports. This seamless flow of data provides real-time insights that can take your business strategies to the next level. Embrace automation, and watch how it transforms your data management process!
FAQs
- What is the main benefit of integrating Excel with Power BI?
Integrating Excel with Power BI allows for seamless data transfer, enhancing efficiency and ensuring real-time updates to your reports.
- Do I need coding skills to set up this integration?
No, you don’t need extensive coding skills. Tools like Make.com simplify the process, making it accessible to users of all technical levels.
- What should I do if my data isn’t transferring correctly?
Check for discrepancies in data formatting and ensure that your triggers and actions are configured accurately. Reviewing permissions and connectivity settings can also help resolve issues.
- How often should I check my automated workflow?
Regular checks are advisable, especially after updates or significant changes in your data requirements. This ensures continued performance and adaptability to new needs.
- Can this automated system handle large volumes of data?
Yes, automation can handle large datasets efficiently, preventing bottlenecks and minimizing the risk of errors associated with manual data entry.