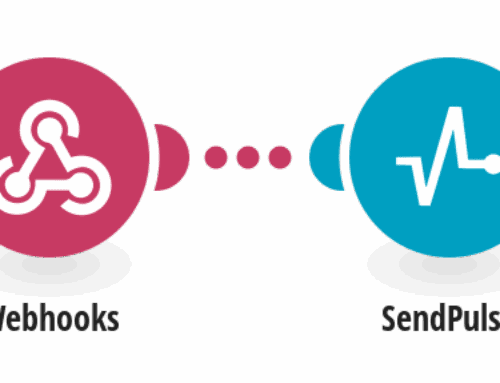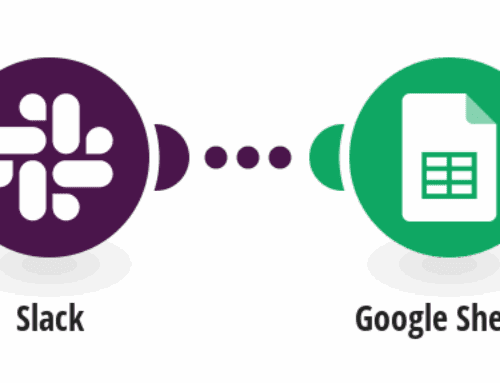Seamlessly Save Completed Tasks from Asana to Google Sheets
Introduction to Task Automation
In the fast-paced world we live in today, efficiency is key. Whether you are managing a team or handling personal projects, staying organized and on top of tasks can be challenging. Fortunately, automation tools like Make.com offer solutions that streamline processes, freeing up more time for what really matters. One such process is automating the transfer of completed tasks from Asana to Google Sheets. It sounds complicated, but it’s easier than you might think!
If you’re juggling multiple projects in Asana and need a reliable way to document these tasks in Google Sheets, look no further. This guide provides a step-by-step outline to help you set up an automated workflow, ensuring nothing slips through the cracks. Imagine having all your completed tasks neatly recorded in a spreadsheet without having to lift a finger! Let’s dive into the magic of automation.
Understanding Asana and Google Sheets
The Power of Asana in Project Management
Asana is a powerful project management tool designed to help teams collaborate and communicate effectively. With features like task assignments, deadline tracking, and project overviews, it is no wonder Asana has become a favorite among project managers. It allows teams to break down complex projects into manageable tasks, making sure everyone knows what’s on their plate.
However, as efficient as Asana is, it doesn’t provide a built-in feature to export completed tasks directly to a Google Sheets spreadsheet. That’s where integrating an automation tool comes in handy, creating a bridge between these two essential applications.
Google Sheets: More Than Just Spreadsheets
Google Sheets is not just a space to create basic spreadsheets; it is a dynamic platform that can handle data analytics, complex calculations, and now, even task tracking from Asana. Its cloud-based nature means you can access your data anywhere, anytime—a huge advantage for remote teams and busy professionals.
With Google Sheets, you have the flexibility to customize your spreadsheets, filter data, and even create visualizations to better understand your project’s progress. When paired with an automation tool, Google Sheets becomes an invaluable resource for task management.
Setting Up Your Automation Workflow
Getting Started with Make.com
Make.com, previously known as Integromat, is a versatile integration platform that connects various apps and services to automate workflows without technical hassle. To kick off this project, you’ll need an account on Make.com. Once you’re in, it’s time to explore their template library where you’ll find a specific template designed to automate the task flow from Asana to Google Sheets.
This template serves as your blueprint, offering a pre-configured pathway that links Asana’s completion tasks to a Google Sheet. Think of it as a digital conveyor belt that sorts and delivers your task details precisely where you need them.
Connecting Asana and Google Sheets
The first step in your automation journey involves connecting both Asana and Google Sheets to your Make.com account. This may sound technical, but it’s mostly about granting permissions so these platforms can talk to each other. Simply follow the prompts on Make.com to authorize connections.
Once connected, Make.com will start listening for completed tasks from Asana, ready to dispatch them into your specified Google Sheet. You can also customize this setup further—perhaps you only want tasks from certain projects or with specific tags. This flexibility allows you to tailor the workflow to fit your unique needs.
Customizing Your Task Flow
Tailoring Task Details
Now that your connection is live, the next step is customization. What kind of data do you want to pull from Asana into Google Sheets? Consider including task name, completion date, responsible team member, and any other relevant details. Customizing these fields ensures that your spreadsheet captures exactly what you need.
By specifying these details, you build a comprehensive overview of your completed tasks. It’s like creating a detailed report card, where every bit of information is useful at a glance, helping you make informed decisions about future projects.
Filtering and Sorting Tasks
Automation isn’t just about transferring data; it’s about smart data management. With filtering options, you can choose which tasks get exported to the spreadsheet. For instance, maybe you only want tasks marked as ‘high priority’ or those associated with a particular department.
Sorting options allow you to organize the data once it’s in Google Sheets. Arrange tasks by completion date, project, or assignee—whatever works best for your review process. This level of organization transforms raw data into actionable insights at your fingertips.
Reviewing and Sharing Your Automated Spreadsheet
Ensuring Data Accuracy
With automation in place, periodically review your spreadsheets to ensure everything flows as expected. Spot-check for errors or missing data, and adjust filters or settings as necessary. Regular audits help maintain data integrity, ensuring your automated system delivers accurate results consistently.
Think of these audits as quality checks on a production line. Every part must function smoothly for the end product to meet standards. Maintaining checks helps tweak your system for optimal performance.
Sharing Your Insights
Once satisfied with the setup and the data’s accuracy, it’s time to share your findings. Whether presenting to a team, a manager, or a client, this detailed report crafted through automation presents your efforts in the best light. Google Sheets’ sharing options make collaboration simple.
You could even integrate visuals like graphs and charts into your spreadsheet to convey complex data clearly and concisely. This final step transforms your spreadsheet from a mundane record to an impactful presentation tool.
Conclusion
Automating the transfer of completed tasks from Asana to Google Sheets might seem like a futuristic ordeal, but with tools like Make.com, this dream becomes your reality. It lightens your load, ensures seamless documentation, and sets you free to focus on more critical aspects of your work. Embrace technology, and let automation be your assistant in achieving workplace efficiency!
FAQs
How do I ensure my data remains secure during automation?
By using trusted platforms like Make.com, your data is protected by industry-standard security protocols. Always ensure that both your Asana and Google Sheets accounts have strong passwords and two-factor authentication enabled.
Can I customize which tasks are sent to Google Sheets?
Absolutely! With Make.com, you can set filters to specify criteria for which tasks should be transferred. It allows you to focus on high-priority tasks or projects that are most important to your workflow.
Is it possible to revert changes made by automation if an error occurs?
Yes, you can manually edit or delete entries in your Google Sheets if an error occurs. Regularly reviewing your spreadsheets will help catch any discrepancies early.
What happens if a new task is completed after setup?
Once set up, your automated workflow will continuously monitor Asana for newly completed tasks and update your Google Sheets accordingly. It runs as long as the connection remains active and parameters match the set criteria.
Can multiple team members access the automated spreadsheet?
Yes, Google Sheets allows easy sharing with team members. You can control access levels, whether view-only or full-edit modes, ensuring collaboration while maintaining data integrity.