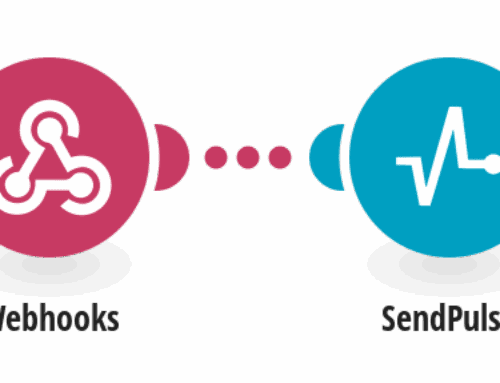“`html
Boost Your Productivity: Get Google Chrome Notifications for New Zoho Mail Emails
Introduction to Email Notifications
Email notifications can be a game-changer in managing your daily digital communications effectively. Imagine seamlessly receiving updates about important emails without having to constantly check your inbox. Sounds like a productivity dream, right? In today’s fast-paced digital world, managing your emails efficiently is crucial, and that’s where real-time notifications come into play.
By enabling notifications for your Zoho Mail in Google Chrome, you can ensure that you never miss out on any critical emails. Whether you’re working on the go or at your desk, having timely updates about your emails can make a significant difference in how you manage tasks and streamline your workflow.
Understanding Zoho Mail and Its Benefits
Zoho Mail is more than just an email service; it’s an entire ecosystem designed to boost productivity. With its sleek interface and comprehensive features, Zoho Mail stands out as a robust platform for personal and professional communication. It offers seamless integration with other Zoho apps, making it a versatile tool for businesses of all sizes.
The benefits of using Zoho Mail extend beyond just sending and receiving emails. It provides enhanced security features, such as two-factor authentication and encryption, ensuring that your sensitive information remains protected. Additionally, its powerful search capabilities allow users to easily find specific emails, making it an ideal choice for those who deal with high volumes of correspondence daily.
Setting Up Google Chrome Notifications for Zoho Mail
Enabling Google Chrome notifications for Zoho Mail is a straightforward process that can drastically improve your email handling efficiency. First, you’ll need a Zoho account and access to Google Chrome. Once you’re logged into your Zoho Mail, navigate to the settings section where you’ll find options to configure notifications.
By selecting specific conditions, such as only receiving notifications for emails from certain contacts or those containing specified keywords, you can customize your alerts to fit your workflow perfectly. This way, your focus won’t be broken by unnecessary interruptions, allowing you to maintain peak productivity throughout the day.
Creating a Search Query for Specific Email Alerts
One of the standout features of Zoho Mail is its ability to perform complex search queries, which can be tailored to trigger specific notifications. Crafting a search query involves identifying key criteria that are relevant to your needs. This could include emails from particular senders, messages with certain phrases, or even specific attachments.
Once you’ve defined your search parameters, you can set up notifications that alert you whenever emails matching these criteria arrive in your inbox. This feature not only saves time but ensures that you’re immediately informed about emails that actually matter, keeping distractions at bay.
Integrating Zoho Mail with Google Chrome: Step-by-Step Guide
Integrating Zoho Mail with Google Chrome to receive notifications involves a few simple steps. Begin by installing the necessary Chrome extensions that support Zoho Mail. After that, log into your Zoho account and access the notification settings.
From here, enable browser notifications and tune them according to your pre-defined search queries. Testing this setup is crucial; send a test email to see if the notification pops up as expected. Tinkering with settings until they’re just right will ensure the system serves your needs perfectly without fail.
Advantages of Real-Time Notifications
Real-time notifications are not just about convenience; they’re about transformation in the way you deal with communication. By knowing the moment an essential email lands in your inbox, you can respond promptly, giving you that edge in professional interactions.
Moreover, these notifications help maintain organization within your email ecosystem. By sorting emails based on urgency with instant alerts, you’re less likely to overlook important messages, thus avoiding potential mishaps in business proceedings or personal communications.
Troubleshooting Common Issues
Even with technology’s advantages, things can sometimes go awry. Common issues with setting up notifications might include sync problems between Zoho Mail and Chrome, or notifications not appearing as intended. Checking your internet connection is always a good start when troubleshooting these hiccups.
Furthermore, ensure that both Zoho Mail and Chrome browser are updated to the latest software versions. Outdated versions can often lead to compatibility issues. If problems persist, consider reaching out to Zoho support for advanced assistance.
Conclusion: Elevate Your Email Management Game
Incorporating Google Chrome notifications for Zoho Mail into your routine can significantly enhance how you handle emails. By creating customizable notifications, you save time and effort, allowing you to focus on what truly matters. It’s a smart move for anyone looking to streamline their digital communication processes.
With the right setup, you’ll find yourself in control of your inbox, free from the chaos of constant email checking. This guide should serve as a valuable resource to boost your productivity and keep you at the forefront of efficient email management.
FAQs
1. How do I enable notifications for specific emails in Zoho Mail?
You can enable specific notifications by setting up search queries in Zoho Mail’s settings. Define your criteria based on sender, subject, or keywords, and configure notifications through the Chrome extension.
2. What are the advantages of using Zoho Mail with Chrome notifications?
The combination offers real-time updates directly on your browser, enhancing productivity by letting you respond promptly to important emails without delays.
3. Are there any costs associated with setting up these notifications?
There are no additional costs for setting up notifications if you already have a Zoho Mail account and Google Chrome. Extensions required are typically free.
4. Can I disable notifications during non-working hours?
Yes, you can adjust notification settings to mute alerts during certain times or days, enabling a better work-life balance.
5. What should I do if my notifications aren’t working?
If notifications aren’t functioning correctly, ensure your browser and Zoho Mail are up-to-date, check your internet connection, and revisit your notification settings.
“`