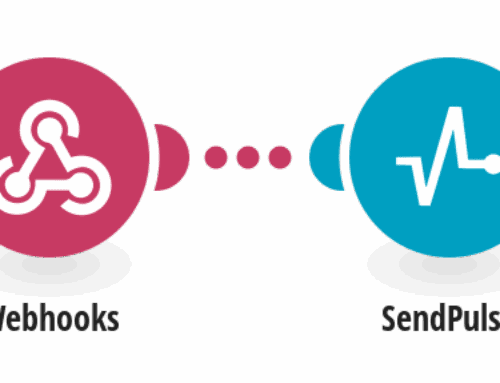“`html
How to Add New Contacts to Evernote as Notes
Introduction
Evernote is a fantastic tool for keeping your life’s notes and information organized in one place. But did you know it can also handle your contacts? Imagine turning your pile of business cards into neatly organized digital notes. It’s like magic but real!
In this article, we’ll dive into the process of adding new contacts into Evernote seamlessly. Whether you’re saving contact details from emails or business cards, this guide is your go-to resource for smooth sailing.
Why Use Evernote for Contact Management?
The Power of Centralization
Evernote provides a centralized hub for all your note-taking needs. By using it to manage contacts, you not only keep everything in one place but also ensure that your contacts are easily accessible. This centralization means no more flipping through various apps or documents to find a number or address.
Moreover, by integrating contacts as notes, you can link additional information such as meeting notes or related documents, keeping your workflow smooth and efficient.
Enhanced Searchability
One of Evernote’s best features is its search functionality. By storing contacts here, you leverage powerful search algorithms to quickly find any contact info you need, even if all you remember is a keyword or phone number.
Forget about scrolling endlessly; just type what you recall, and Evernote will do the heavy lifting, presenting you with relevant results in a flash.
Getting Started with Adding Contacts
Setting Up Your Tools
To begin, ensure you have Evernote installed and ready to go on your device. The app is available across various platforms, so whether you’re on a smartphone or working from a desktop, you’re covered.
Next, familiarize yourself with basic note-creating functionalities; this will make the process smoother and quicker as you begin to add contacts into the system.
Preparing Your Contacts
Before diving in, gather the contact information you wish to add. If you’re transitioning from physical copies, consider using a scanner or an OCR app to digitize the data efficiently.
This upfront organization will not only save you time but also help you identify any missing pieces of information that you might need to track down before placing them into Evernote.
Step-by-Step Guide to Adding Contacts
Creating a New Note for Each Contact
Start by opening Evernote and selecting the option to create a new note. You can do this by tapping the plus sign usually located at the bottom or top corner of your screen.
Within the new note, input the contact’s name as the title. It ensures that you can easily spot this contact when scrolling through your notes later on.
Filling in Contact Details
In the body of the note, add the essential details: phone numbers, email addresses, physical addresses, and any other pertinent information like a birthday or company affiliation.
If you’ve scanned business cards or documents, attach these files directly within the note for quick reference. This feature acts like a digital paperclip, keeping everything tidy and together.
Utilizing Evernote Features for Contacts
Tagging for Easy Organization
One of the standout features in Evernote is tagging. You can tag contacts with categories like ‘business’, ‘personal’, or ‘urgent’, which makes finding groups of contacts a breeze.
Think of tags as mini-filing systems inside your bigger digital filing cabinet. Using them effectively will shave off precious minutes during information retrieval, making your life just that bit easier.
Linking Related Notes
Another powerful Evernote feature is the ability to link related notes. Perhaps you had a meeting with a contact, and you want to tie those meeting notes to the contact’s file. Simple linking keeps everything contextually connected.
This functionality is akin to creating a web of information where one pull on the string brings everything else tied to it into view—convenient and efficient!
Best Practices for Maintaining Contact Information
Regular Updates and Clean-Up
Just like changing the oil in your car, maintaining your contact list requires regular updates. Scheduled reviews every month or quarterly help ensure that all information stays current.
Remove duplicates and old contacts you no longer need. A lean contact list is an efficient one, ensuring faster searches and less clutter.
Security and Privacy Considerations
With great power comes great responsibility. Always safeguard sensitive information by utilizing Evernote’s security tools, such as passcodes and encryption.
Additionally, be mindful of sharing notes. Ensure that any shared information adheres to privacy norms, protecting both your contacts and yourself.
Conclusion
Incorporating contacts into Evernote isn’t just about storage—it’s about revolutionizing how you manage and access them. With each contact neatly stored as a note, you bring order to chaos, make retrieval a snap, and integrate valuable information seamlessly into your daily workflow.
So why wait? Start transforming your contact management today and let Evernote be the swiss army knife of your digital toolkit. Happy organizing!
FAQs
Is Evernote free to use for contact management?
Yes, Evernote offers a free version with limited features that you can use for basic contact management. However, premium features such as extended storage and greater customization options might require a subscription.
Can I share my contact notes with others?
Absolutely! Evernote allows you to share notes with others via email or direct sharing within the app. Just make sure to check privacy settings and permissions before doing so.
Does Evernote work offline?
Evernote is accessible offline, allowing you to view and edit notes without an internet connection. Any changes made offline will sync once you’re back online.
What happens if I lose my device?
If you lose your device, don’t worry. Your Evernote data is stored in the cloud, meaning you can restore everything by logging into your account on a new device.
Can I import contacts from another app into Evernote?
Yes, you can import contacts from other apps by exporting their details and creating notes in Evernote, though the process might be manual unless you use a third-party app integration.
“`