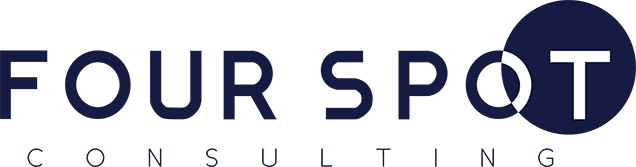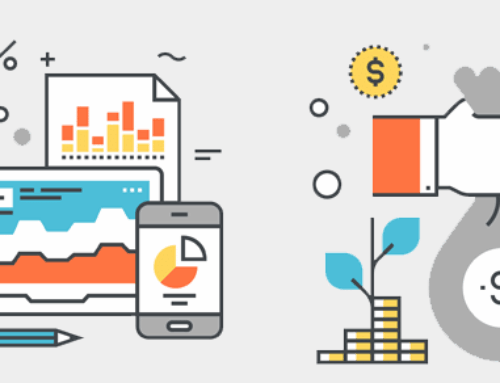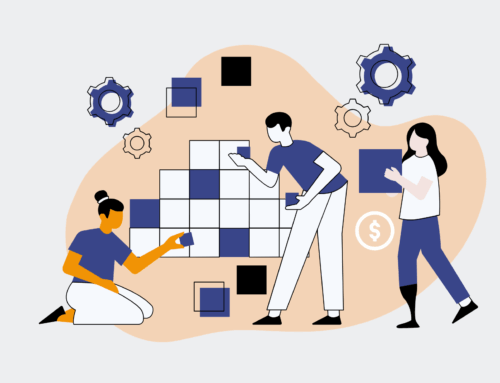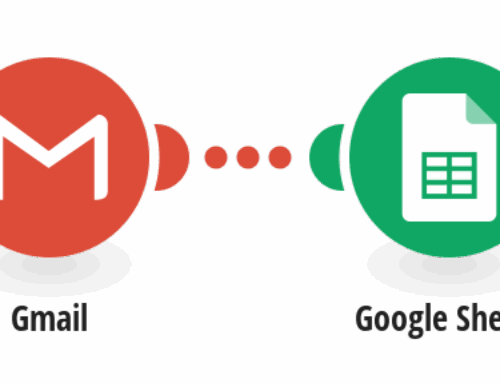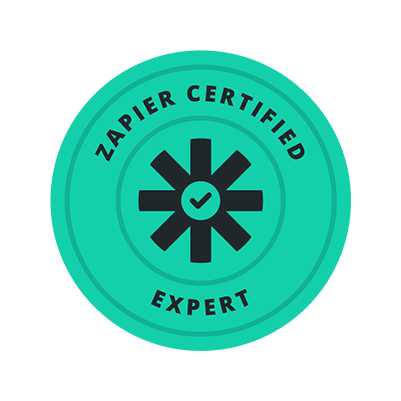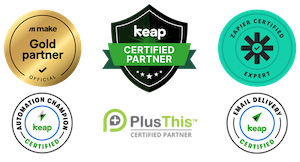How to Add a New Row to Google Sheets from LinkedIn Lead Gen Forms
Understanding the Connection between LinkedIn and Google Sheets
In today’s digital era, managing leads effectively is crucial for any business. With tools like LinkedIn Lead Gen Forms and Google Sheets, it becomes possible to streamline this process significantly. But how do these two platforms connect? Essentially, LinkedIn Lead Gen Forms allow you to collect potential customer information directly from LinkedIn ads. Meanwhile, Google Sheets provide a flexible way to manage and organize this data.
Connecting these two allows businesses to automatically populate their spreadsheet whenever a new lead is generated. This reduces manual entry errors and increases efficiency in tracking potential clients. Imagine how much time you save by having your leads neatly organized without lifting a finger!
Why Integrate LinkedIn Lead Gen Forms with Google Sheets?
The primary benefit of integrating LinkedIn Lead Gen Forms with Google Sheets is automation. Automation not only saves time but also ensures accuracy. When leads are manually entered into spreadsheets, there is always room for mistakes such as typos or missing information. By automating the process, you ensure that every detail is captured precisely as intended.
This integration also provides real-time updates. As soon as a lead fills out a form on LinkedIn, the information appears in your Google Sheet. This immediacy means you’re always working with the latest data, allowing for quicker responses and better decision-making.
Setting Up Your LinkedIn Lead Gen Form
Before diving into the integration process, setting up a compelling LinkedIn Lead Gen Form is essential. Start by identifying the precise information you need from your leads. Customize fields to gather data crucial to your follow-up process, such as names, email addresses, and any specific interests relevant to your offerings.
Keep your form simple and straightforward. The smoother the user experience, the higher the completion rates. Remember, collecting too much information upfront might deter potential leads. Prioritize what’s most important to begin building a relationship, and remember you can always gather more details later.
Creating a Google Sheet for Your Leads
Next, you’ll need to set up your Google Sheet to receive the incoming data. Start with creating columns corresponding to the fields in your LinkedIn form. For example, if your form collects names and email addresses, make sure your Google Sheet has columns labeled accordingly. Taking this preparatory step simplifies the integration process.
Consider adding additional columns for notes or status updates. While these won’t be filled through LinkedIn forms directly, they serve as valuable tools for team collaboration. It helps in keeping everyone aligned on the lead’s progression through your sales funnel.
How to Link LinkedIn Lead Gen Forms with Google Sheets
Integrating these tools requires a third-party service like Make.com. First, you’ll need to create an account if you haven’t already. Follow the guide provided by Make.com to authenticate both your LinkedIn and Google accounts for seamless connectivity.
Once authenticated, you’ll set up a scenario that dictates how data moves between LinkedIn and Google Sheets. This setup involves selecting your LinkedIn Lead Gen Form and specifying which Google Sheet should receive its entries. It sounds technical, but the user-friendly interface makes it surprisingly straightforward.
Configuring Your Integration Workflow on Make.com
After connecting your accounts, it’s time to configure the workflow. Start by creating a new scenario on Make.com. Choose LinkedIn Lead Gen Forms as your trigger module – this is the event that kicks off the process. You’ll select your specific form to act as the trigger when a submission occurs.
Next, add a Google Sheets action module. This module determines what happens next with the data. You’ll specify which Google Sheet and tab should receive the new entries, ensuring that the incoming information lands exactly where you want it. Finally, map the LinkedIn fields to the correct columns in your spreadsheet to complete the setup.
Testing Your Integration
Before launching your integration live, it’s wise to conduct a few tests. With test entries in your LinkedIn Lead Gen Form, observe whether these automatically appear in your Google Sheet. Testing helps in catching any mapping errors or configuration issues early, preventing headaches down the line.
If any discrepancies arise, review the field mappings and settings on Make.com. Sometimes minor tweaks are necessary to ensure every piece of data transfers correctly. Testing guarantees that everything works flawlessly when real leads start rolling in.
Troubleshooting Common Issues
Integration isn’t always a smooth ride; sometimes, hiccups occur. Common issues include authorization errors, incorrect data mapping, or delays in data transfer. Start troubleshooting by checking whether both platforms have the necessary permissions to share data.
If you face data mapping problems, revisit your Make.com settings to ensure each LinkedIn form field aligns with its corresponding Google Sheet column. Regularly monitor the integration to catch and resolve any unforeseen glitches swiftly.
The Benefits of Automation in Lead Management
By automating lead management, businesses free up valuable time for more strategic tasks like crafting personalized outreach strategies. Automation removes redundant data entry tasks, allowing teams to focus on nurturing potential leads rather than merely managing them.
Moreover, having an automated system ensures all lead data is consistently formatted, making it easier to analyze trends and insights. This foresight enables businesses to tweak marketing efforts based on real-time feedback, ultimately enhancing customer acquisition strategies.
Conclusion: Harnessing Technology for Growth
The fusion of LinkedIn Lead Gen Forms and Google Sheets symbolizes the power of technology in fostering business growth. By integrating these platforms, companies not only streamline operations but also enhance their capacity to engage and convert leads.
As you embark on this journey, remember that the key lies in understanding each tool’s potential and leveraging it to its fullest. Embrace automation and let technology handle the mundane tasks so you can focus on what truly matters—building relationships and growing your business.
FAQs
1. Why should I use Make.com for integration?
Make.com offers a user-friendly platform that simplifies the integration process, making it accessible even for those with limited technical expertise.
2. Can I customize the data flowing into Google Sheets?
Yes, during configuration, you can map specific fields from LinkedIn to designated columns in your Google Sheet, customizing the flow of data.
3. Is there any cost associated with using Make.com?
Make.com offers various pricing plans, including a free tier with limited features. Depending on your needs, you may choose a plan that suits your budget.
4. How secure is my data during this integration process?
Both LinkedIn and Google Sheets offer robust security measures, and Make.com follows industry standards to ensure your data is handled securely.
5. What if my leads exceed the Google Sheets row limit?
If you anticipate exceeding the limit, consider segmenting data into multiple sheets or utilizing Google’s BigQuery for handling large datasets.