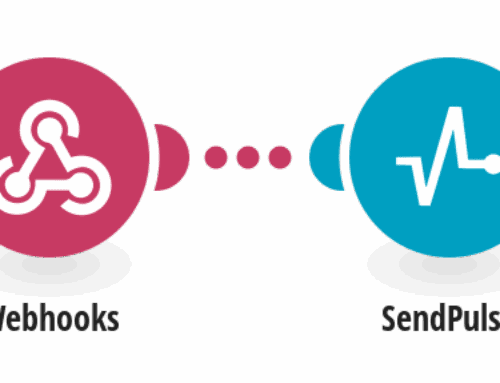Streamlining Task Management: Uploading Static Map Images to ClickUp Tasks
Introduction to Task Management with ClickUp
In today’s fast-paced world, efficient task management is more crucial than ever. With countless tools at our disposal, finding the right one can be daunting. Enter ClickUp, a versatile platform that helps you organize, track, and manage your tasks seamlessly. Whether you’re a team leader or flying solo, ClickUp offers an array of features tailored to enhance productivity and ensure nothing slips through the cracks.
While many users leverage ClickUp for its project management capabilities, did you know you can also incorporate static map images into your tasks? Yes, that’s right! Integrating geographical data can transform the way you visualize tasks, making them more context-rich and actionable. This guide will walk you through the steps of uploading static map images, expanding the horizons of your task management strategy.
Understanding the Need for Static Map Images in Tasks
You might be wondering, why would anyone need a map image in a task? Think of it like having a blueprint when building a house. Maps provide a visual representation that can help pinpoint locations, understand geographic challenges, or simply offer a cleaner look at spatial data. For teams handling region-specific projects, logistics planning, or event organizing, this becomes a game changer.
Moreover, integrating maps into tasks streamlines communication. Instead of lengthy descriptions about where things are, a simple map can cut down on misunderstandings and save time. It brings clarity, much like turning on the headlights in a foggy night drive. By incorporating maps into ClickUp tasks, teams can now layer their planning with real-world geography.
Step-by-Step Guide to Uploading Static Map Images
Setting Up Your ClickUp Account
Before diving into the map-uploading process, make sure your ClickUp account is set up and ready to go. If you haven’t signed up yet, head over to ClickUp’s website and create your account. Once logged in, navigate through the platform to familiarize yourself with its features. Understanding the interface will make the integration process smoother than a hot knife through butter.
After setting up, ensure you have the proper permissions to access the necessary features. Some functionalities, including integrations, may require administrative access. It’s always a good idea to check your current settings and tailor them to suit your needs before proceeding.
Generating a Static Map Image
The next step involves generating a static map image that you want to upload. There are multiple online tools available, such as Google Maps API, which allow you to create static maps. Choose your map’s parameters, like zoom level and markers, based on the information you need to convey. The goal here is to capture the essence of a location succinctly.
Once your map is ready, download the image file. Ensure that the resolution and size are optimal for uploading into ClickUp. A pixelated map can confuse rather than clarify, much like a blurry photograph. Thus, ensuring high quality is crucial to achieving the desired outcome.
Integrating the Map with ClickUp
Now comes the exciting part—uploading the map image to a ClickUp task. Start by creating a new task or editing an existing one within your desired project or folder. Click on the attachment option in the task view, and select the map image file from your device. In just a few clicks, your static map image will be a part of the task.
Make sure to tag relevant team members and add any additional notes that might be necessary for understanding the context of the map within the task. This ensures that everyone involved is on the same page, leaving no room for ambiguity.
The Benefits of Using Maps in ClickUp
Beyond the obvious visual appeal, integrating maps into ClickUp tasks brings numerous benefits. Firstly, it enhances collaboration by providing all team members with a consistent point of reference. This comes in handy when tasks involve physical locations, such as construction sites or event venues, where spatial understanding is crucial.
Furthermore, maps in ClickUp can aid in planning and logistics. Seeing all relevant locations on a map allows teams to plan routes, allocate resources efficiently, and anticipate potential challenges. It’s like having a bird’s-eye view of your project, helping to navigate through the complexities of multi-location tasks.
Common Challenges and How to Overcome Them
While the process may sound straightforward, there can be some bumps along the road. One common hurdle is dealing with incorrect map parameters. Always verify details before generating your map to avoid errors. It’s akin to double-checking a recipe before beginning to cook; it saves time and potential hassle.
Additionally, there’s the challenge of ensuring everyone on your team is comfortable with the new integration. Providing a short tutorial or training session can ease the transition. Remember, change is a process, not an event, and a little guidance goes a long way.
Keeping Your ClickUp Tasks Organized
Once you’ve successfully integrated maps into your ClickUp tasks, maintaining organization becomes key. Utilize folders, lists, and tags to keep related tasks together. This organizational framework acts as a backbone, supporting your team’s workflow and ensuring easy retrieval of information when needed.
Regularly review and update your tasks to reflect any changes or developments. Staying proactive prevents backlogs and ensures that your tasks are always aligned with your project goals. Think of it as maintaining the engine of a car; regular check-ups keep everything running smoothly.
Conclusion: Elevating Task Management with Maps
Incorporating static map images into ClickUp tasks opens a realm of possibilities. It enhances visualization, improves communication, and ultimately leads to more informed decision-making. By following the steps outlined above, you can harness the power of maps to enrich your task management experience.
Like a well-composed symphony, integrating geographical insights into task management orchestrates harmony across your projects. Embrace this tool, streamline your processes, and watch as your team navigates the landscape of task management with newfound ease and efficiency.
Frequently Asked Questions
What are static map images?
Static map images are fixed, non-interactive representations of a geographical location, generated using specific parameters like location coordinates, zoom levels, and markers.
Why use static maps in ClickUp?
Using static maps in ClickUp aids in visualizing geographical data, enhancing communication, planning, and execution of tasks that involve specific locations.
Are there any requirements for uploading map images to ClickUp?
Ensure that the map image is of high resolution and appropriate size to be effectively integrated into ClickUp without compromising visual clarity.
Can I use dynamic maps in ClickUp tasks?
Currently, ClickUp supports the use of static map images. Dynamic or interactive maps require different integrations not supported directly within tasks at the moment.
How do I ensure my team adopts this new process smoothly?
Provide training sessions, tutorials, and continuous support to guide your team through the transition, promoting familiarity and acceptance of this new integration.