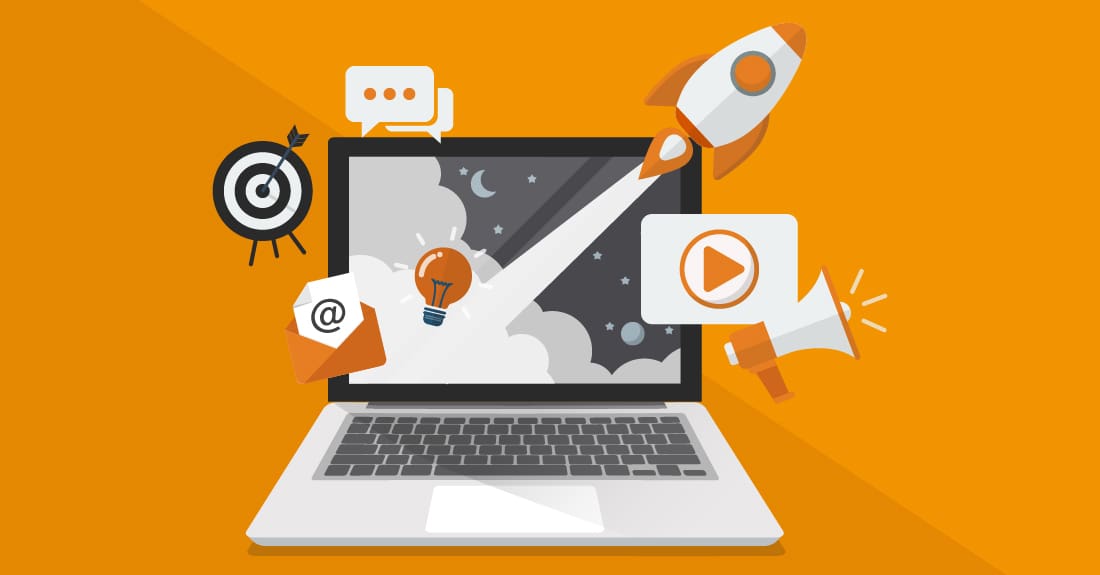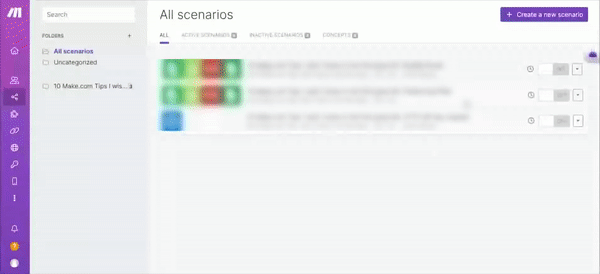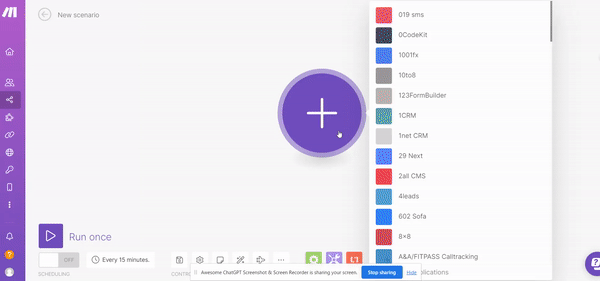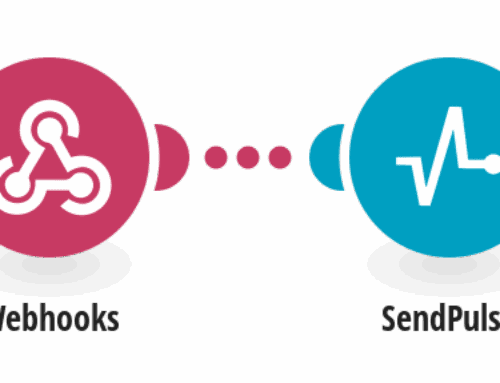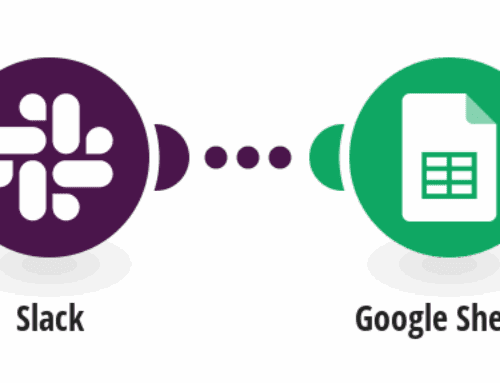Prerequisites:
- If you don’t already have a Google account, set one up at accounts.google.com.
Note: Any interaction of data between Make and Google through their APIs complies strictly with the Google API Services User Data Policy.
Connection Process:
- Access the Make Platform: First, ensure you’re logged into your Make account.
- Initiate a New Scenario: Without any delay, hit the ‘Create New Scenario’ button located at the top right corner of the dashboard.
- Incorporate the Google Calendar Module: In your fresh scenario, a prompt will ask you to add modules. Choose the Google Calendar module from the provided list.

- Start the Connection: An option labeled ‘Create a connection’ will appear. Engage with this option to begin the connection process.
- Optionally Name Your Connection: For easy future reference, you might wish to name this connection. If so, utilize the ‘Connection name’ field.
- Google Authentication Step: Opt for the ‘Sign in with Google’ option. Subsequently, choose the Google account you intend to connect from the presented list.
- Authorize Access: A detailed list of permissions that Make requests will appear. After reviewing and ensuring they’re agreeable, click the ‘Allow’ button.

- Secure Your Changes: To guarantee that all your configurations are stored correctly, find and press the ‘Save’ button, which is typically situated at the page’s bottom.
Upon completing these steps, your Google Calendar will be interlinked with Make. This enables you to refine your scenario, adding more Google Calendar modules if necessary.