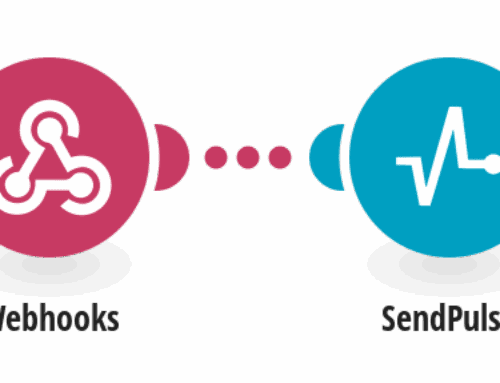How to Save New PDF Filler Forms to OneDrive
Introduction to PDF Filler Forms
Have you ever found yourself in the midst of a digital paperwork deluge, desperately needing a more efficient way to handle your documents? If so, you’re not alone. That’s where PDF Filler comes in handy. PDF Filler is a versatile tool that enables you to complete, edit, and manage PDFs with ease. It’s like having a digital assistant who tirelessly helps organize your work without any coffee breaks.
Despite its efficiency, the real magic happens when you streamline your workflows by integrating PDF Filler with cloud storage like OneDrive. But why exactly would you want to do that? Think of it as having an invisible clerk filing away all your forms to a cabinet that you can access from anywhere at any time. Sounds great, right?
The Importance of Cloud Storage
Cloud storage has revolutionized how we store and access data. Remember the days of USB drives and CDs? Cloud storage is like having an infinite number of these in one secure, easily accessible location. OneDrive, Microsoft’s cloud service, offers robust features that ensure your documents are not only stored safely but are instantly shareable and accessible on any device.
Integrating cloud storage with PDF handling tools streamlines your document management process. Imagine never having to worry about misplacing crucial files. Instead, picture having everything you need right at your fingertips—at home, work, or on the go. Now that’s productivity redefined.
Setting Up PDF Filler
Before diving into the integration, let’s ensure you’ve got PDF Filler set up correctly. Sign-up is surprisingly straightforward. Visit their website, enter your details, and voila – you’re in! The interface is user-friendly, making it easy for anyone to navigate through forms and documents like a pro.
Once inside, familiarize yourself with the various features. From editing text to adding signatures, the functionalities are designed to make document handling breezier than ever. Think of it as shifting from a typewriter to a word processor—so many possibilities at your disposal!
Why Integrate with OneDrive?
Integration might sound complex, but it’s as easy as pie with PDF Filler and OneDrive. But why bother integrating at all? Imagine having your PDFs automatically organized and backed up without lifting a finger. It’s like having a personal assistant who ensures your workspace is impeccably tidy.
OneDrive not only secures your files but also facilitates collaboration. Need to share a form with a colleague? Integration makes it as simple as sending a link. Plus, syncing ensures you’re always working with the latest version of your documents, reducing errors and confusion.
Steps to Save PDF Filler Forms to OneDrive
Let’s get to the heart of the matter—saving those precious PDF filler forms directly to OneDrive. Begin by logging into your PDF Filler account. Navigate to your completed forms, select the desired document, and look for the ‘save to cloud’ option. Click it, and choose OneDrive from the list of services.
Follow the prompts to connect your OneDrive account. It’s like pairing your phone with Bluetooth—quick and seamless. Once linked, saving is a breeze. Every new form you fill out can automatically glide into OneDrive, ready for future access or sharing.
Troubleshooting Common Issues
No technology is foolproof. Sometimes, hiccups occur during integration. If you hit a roadblock, don’t panic! Start with the basics: check your internet connection. A shaky network can disrupt the smooth sailing of cloud operations like a stormy sea affecting a ship.
If connectivity isn’t the issue, delve into permissions. Ensure both PDF Filler and OneDrive are authorized to talk to each other. Still stuck? Dive into help forums or reach out to customer support. It’s like calling in tech-savvy reinforcements to save the day.
Maximizing Efficiency with Integration
Now that you’ve mastered the art of saving forms directly to OneDrive, let’s explore ways to maximize this newfound efficiency. Automate repetitive tasks with workflow automation tools compatible with both PDF Filler and OneDrive. Just like setting your coffee maker to brew first thing in the morning, automation saves you time and effort.
Explore additional integrations too. Whether it’s linking with scheduling apps or email services, the possibilities are endless. Celebrate your streamlined processes and the hours of cumbersome work you’ve shaved off your schedule. It’s time to focus on what truly matters.
Conclusion
Incorporating technology into everyday tasks should simplify our lives, not complicate them. By integrating PDF Filler with OneDrive, you’ve taken a significant step toward smarter document management. Now it’s all about maintaining the momentum and discovering new ways to enhance productivity.
So why wait? Start harnessing the full potential of these tools today, and watch as your workflow transforms into a well-oiled machine, handling each task with finesse. Your future self will thank you for making such a savvy move.
FAQs
How secure is saving PDF forms to OneDrive?
OneDrive employs robust security measures, including encryption to protect your files. As long as your account credentials are safe, your forms remain secure and private. Always use strong passwords and enable two-factor authentication for added security.
Can I access my saved forms offline?
Yes, you can access your OneDrive files offline by marking them as available offline before losing internet connectivity. This feature ensures you can view and edit your documents even without an internet connection.
Does integrating PDF Filler with OneDrive affect form formatting?
No, integrating these services preserves the original formatting of your forms. You won’t experience any changes in layout or structure, ensuring your documents retain their professional appearance.
What happens if there’s an update to either PDF Filler or OneDrive?
Both platforms generally handle updates smoothly, but it’s a good idea to check compatibility after significant updates. If issues arise, consult their support teams or online resources for guidance on any necessary adjustments.
Are there any costs associated with this integration?
PDF Filler and OneDrive offer various pricing plans, so costs depend on your subscription. Basic integration functionality might be included in standard plans, but it’s worth checking the specifics of your plan or considering premium options for enhanced features.