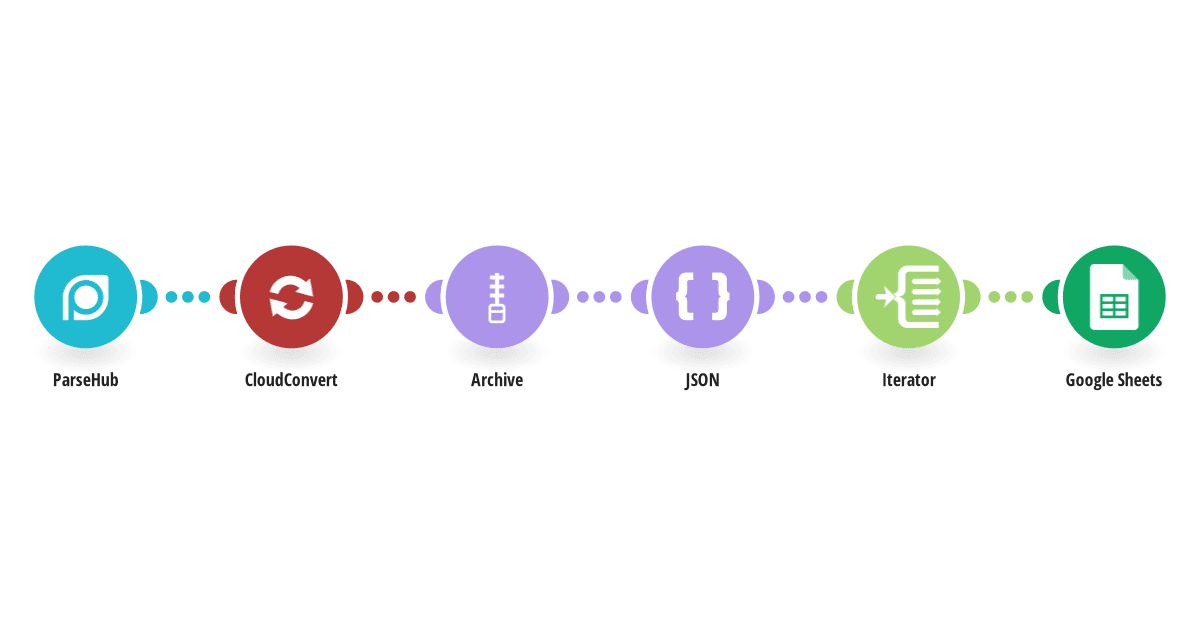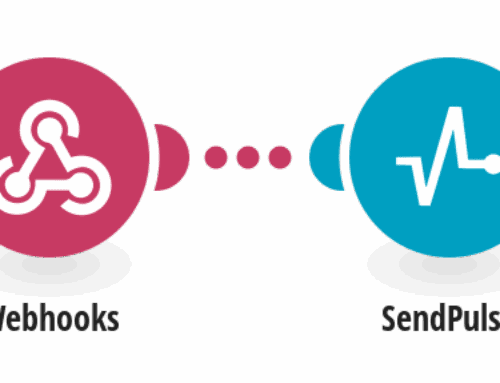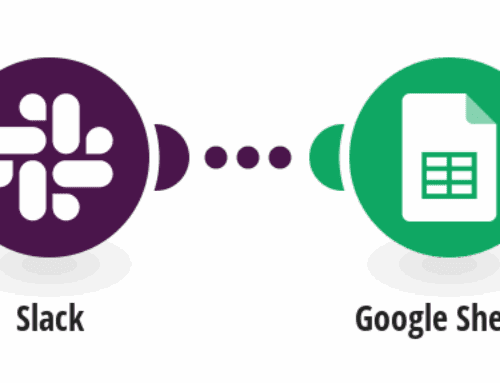Iterate Over a ParseHub Dataset and Save the Result in Google Sheets
Introduction to ParseHub and Google Sheets Integration
If you’re diving into data analysis or even if you’re just looking to automate some routine tasks, integrating ParseHub datasets with Google Sheets could be your golden ticket. Think of ParseHub as your data detective – it crawls the web to gather all those bits of information that would otherwise take you forever to collect manually. But once you’ve got all this data, what then? This is where Google Sheets steps in, providing a structured space to analyze and visualize your findings.
The combination of ParseHub and Google Sheets is like peanut butter and jelly—each great on its own, but truly magical when combined. Whether you’re handling business analytics, research data, or even just your personal projects, this integration can significantly enhance your efficiency. In this guide, we’ll go through the process step-by-step, making the integration journey as smooth as possible.
Setting Up ParseHub for Data Collection
Before moving forward with the integration, you first need to set up your ParseHub project. Start by defining what data you need. ParseHub allows you to extract data from almost any website without a hitch. Imagine you’re trying to study market trends or track product prices—you simply point and click to tell ParseHub what information to collect.
After your dataset is ready, it’s crucial to understand the layout of your data. ParseHub organizes your data into a JSON format, which is quite important because each piece of information is labeled clearly, making it easy to identify once you’re maneuvering it into Google Sheets. Preparation is key here; knowing your data’s structure will help streamline the entire process.
Navigating the ParseHub API
Once your data collection setup is complete, it’s time to get acquainted with the ParseHub API. The API is your bridge between ParseHub and Google Sheets. It’s like the postman who helps deliver your data where it needs to go. You will use the API to extract your data directly from ParseHub and push it towards Google Sheets.
Understanding API requests can sound daunting at first, but it’s just a way of asking nicely for your data in a language both systems understand. You will be required to use GET requests to pull the data from ParseHub. Don’t worry; we’ll walk through an example that makes it easier to digest, ensuring you feel confident in taking this step without tripping over technical jargon.
Accessing Your Data with API Keys
At this stage, you’ll need your API key, which acts like a VIP pass to access your data on ParseHub. Safeguard this key as you would your online banking credentials—it’s your gateway to accessing the information you’ve worked hard to collect. Getting your API key is straightforward once you log in to your ParseHub account.
After obtaining your key, test it with a simple call to ensure everything is working smoothly. It’s essential to confirm that your credentials are correct and that the ParseHub API is responding to your requests. This step ensures there will be no hiccups when you’re in the middle of transferring large datasets to Google Sheets.
Connecting Google Sheets Using Script Editor
With your data communication lines open, you’ll now set the stage in Google Sheets. You’ll use the built-in Script Editor to run scripts that facilitate the data transfer from ParseHub. Imagine Google Sheets’ Script Editor as your backstage technician; it makes everything look effortless on the front end even though there’s plenty happening behind the curtains.
To access the Script Editor, navigate to Extensions and then Apps Script. Here, you’ll write a small script that fetches your data from ParseHub and pastes it neatly into your spreadsheet. While it might sound complex, it’s more like cooking with a recipe—follow the instructions, and you’ll end up with a delicious result.
Transferring ParseHub Data to Google Sheets
Now comes the exciting part—transferring your data! You’ve done all the prep work, and it’s time to see everything fall into place. Execute your script in the Script Editor, and watch as your ParseHub data magically populates your Google Sheet. Seeing data sprout from a structured JSON to neatly arranged columns and rows is rewarding, like watching a painter turn blank canvas into art.
If you encounter issues, such as missing data or errors in your script, don’t panic. Carefully check your code for any typos or syntax errors. More often than not, the devil is in the details. With a little patience, you’ll soon have a fully functioning data flow from ParseHub to Google Sheets.
Automating the Update Process
You’ve got your data transferred, and everything looks fabulous—but wouldn’t it be great if this process could run automatically? That’s right: automation. By setting up triggers in your Google Sheets script, you can have the data update itself at specific intervals. Think of it as setting a coffee maker to brew right before you wake up; it saves you time and gets things ready without lifting a finger.
Consider the frequency you want for updates. Are you dealing with information that changes daily or more sporadically? Customize the triggers according to your needs. Once set up, you’ll have a living document that remains current without constant manual intervention.
Conclusion: Streamlining Data Workflow
Bringing ParseHub and Google Sheets together is a savvy move for anyone dealing with extensive data collection and analysis. This integration not only makes your life easier but also opens doors to deeper insights and more efficient reporting. Instead of wading through endless data streams, you can focus on interpreting and using the information effectively.
While it may seem technical at first glance, the rewards of mastering this integration are vast. You’ll find yourself saving time, reducing manual errors, and becoming adept at handling large sets of data with grace. Embrace the power of automation, and let your data work for you rather than the other way around.
FAQs
- Can I use this method for any dataset? – Absolutely! As long as the data is accessible via ParseHub, you can transfer it to Google Sheets.
- How often can I schedule updates? – You can automate updates as frequently as necessary, based on your data’s refresh rate or business needs.
- Do I need coding skills to implement this? – Basic knowledge of scripts will help, but you don’t need to be a coding expert to follow the steps provided.
- Is there a limit to the amount of data I can transfer? – While Google Sheets has limits on rows and columns, most users find these ample for their needs.
- Are there alternatives to ParseHub for data extraction? – Yes, there are several tools like Import.io or Octoparse, but the integration process may differ.