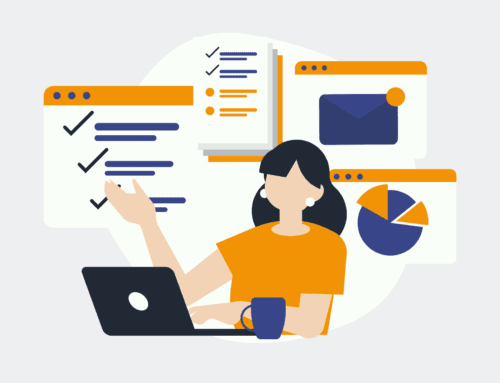How to Unsubscribe a Mailchimp Contact with Gravity Forms
Introduction to Mailchimp and Gravity Forms
In the dynamic world of digital marketing, Mailchimp stands out as one of the most popular email marketing platforms available today. It offers businesses the tools to effectively communicate with their audience through targeted and well-crafted email campaigns. But what happens when you need to refine your mailing list and unsubscribe contacts? This is where the magic of integration comes into play, specifically using Gravity Forms.
Gravity Forms is a powerful tool for form creation that integrates seamlessly with WordPress websites. Combining this with your Mailchimp account can streamline the process of managing your subscribers. By setting up an automated workflow, you can quickly unsubscribe users based on their responses in a Gravity Form. Intrigued? Let’s dive into how this can be accomplished effortlessly.
Setting Up Your Mailchimp Account
Before you start unsubscribing contacts, it’s crucial to ensure your Mailchimp account is set up correctly. Begin by logging into your Mailchimp account and navigating to the Lists section. Here, you’ll find the list of all your contacts. It’s important to regularly update and manage these lists to maintain a healthy subscriber base.
Your aim should be to keep your contact list refined and relevant. This means occasionally removing subscribers who are no longer engaging with your content. This not only helps in cutting down unnecessary costs but also improves your overall email marketing performance. Once you’ve reviewed your list, you’re ready to proceed with integrating Gravity Forms.
Integrating Gravity Forms with Mailchimp
The key to making this process seamless is the integration between Gravity Forms and Mailchimp. To get started, you’ll need to install and activate the Gravity Forms plugin on your WordPress site if you haven’t done so already. Once active, you’ll have access to a multitude of features and functionalities designed to enhance your form submission processes.
Next, you’ll need the Gravity Forms Mailchimp add-on. This add-on allows you to connect your forms directly to your Mailchimp account. With this connection, any data collected from your forms can be sent directly to Mailchimp, and actions — like unsubscribing — can be automated. The power of automation here cannot be overstated; it’s like having a virtual assistant managing your subscriber list for you.
Creating a Gravity Form for Unsubscription
Now that your tools are ready, it’s time to create the actual form. Go to Gravity Forms in your WordPress dashboard and click on ‘Add New’ to create a new form. Design the form with fields that ask for necessary information such as email address and reason for unsubscription, if desired. This feedback can provide valuable insights into why subscribers might be leaving.
Keep the form simple yet effective. After creating the form, make sure to test it yourself. Nothing beats walking through the process as a user to ensure everything works smoothly. Remember, the easier you make it for people to unsubscribe, the more positive their experience will be, even if they’re leaving your list.
Automating the Unsubscription Process
Once your form is complete, it’s time to automate the workflow. Navigate to the Gravity Forms settings and find the Mailchimp tab. Here, you can configure the form to automatically unsubscribe users in Mailchimp when they submit the form. This automation saves you from manually updating the Mailchimp list, reducing both time and potential errors.
Automation in this context is akin to setting your email list on autopilot. It ensures that your list is always current and relevant without needing constant manual oversight. Plus, it reflects well on your brand when users see their preferences are respected and promptly actioned.
Testing Your Workflow
You’ve set everything up, but before you launch it live, testing is critical. Fill out the form as if you were a visitor to ensure the entire process flows smoothly from start to finish. Check if the contact is indeed unsubscribed from the Mailchimp list post-submission.
Testing not only validates the setup but also boosts your confidence in the system you’ve created. After successful testing, make the form live and monitor its performance. If hiccups occur, don’t fret; they’re part of the process and offer learning opportunities to refine your setup further.
Maintaining Your Subscriber List
After implementing your automated solution, regular maintenance of your subscriber list is still encouraged. Be proactive about reviewing your email lists and their performance metrics. Continued engagement with your audience ensures your emails remain a welcome presence in their inboxes.
Consider periodic audits to identify inactive subscribers. Re-engagement campaigns might win some back, while others may need removal. Keeping your list trim ensures better deliverability rates, which ultimately enhances your campaign’s effectiveness.
Conclusion
Incorporating automation into your email marketing strategy, especially with tools like Mailchimp and Gravity Forms, is a game-changer. Not only does it simplify the management of subscribers, but it also improves efficiency, allowing you to focus on creating impactful content. Unsubscribing shouldn’t be seen as a negative process; rather, it’s an opportunity to learn and adapt your strategies for better engagement.
FAQs
1. Do I need coding skills to integrate Gravity Forms with Mailchimp?
No, you don’t need any coding skills. Both Gravity Forms and Mailchimp offer user-friendly interfaces that allow for easy integration through plugins and add-ons.
2. Is there a limit to how many forms I can create in Gravity Forms?
There is no hard limit on the number of forms you can create with Gravity Forms, allowing you to customize your forms as needed for various purposes.
3. Can I use Gravity Forms outside of a WordPress environment?
No, Gravity Forms is specifically designed for WordPress sites. You would need a WordPress installation to use it effectively.
4. How often should I review my Mailchimp subscriber list?
Regular reviews are recommended. Depending on your subscriber activity, monthly or quarterly audits can help maintain a healthy and active email list.
5. What happens if a user unsubscribes by mistake?
If someone accidentally unsubscribes, they would need to resubscribe manually via a signup form or you can manually add them back to the list with their permission.