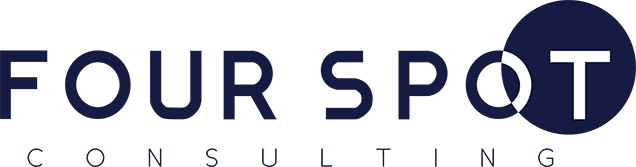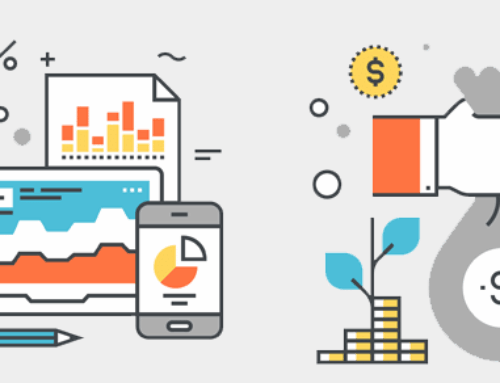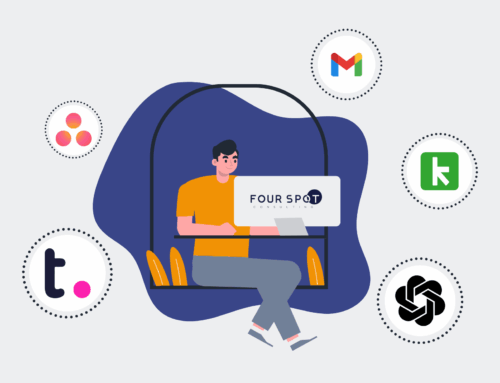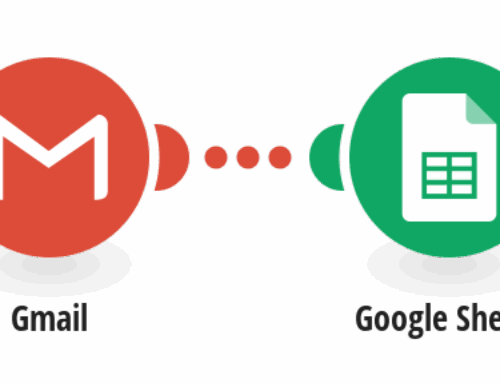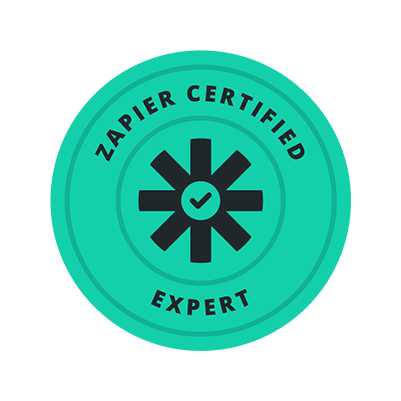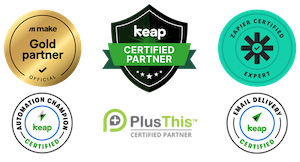Integrating Microsoft SQL Server with Google Sheets
Understanding the Basics of Microsoft SQL Server and Google Sheets
Getting started with the integration of Microsoft SQL Server and Google Sheets requires a fundamental understanding of both platforms. Microsoft SQL Server is a robust database management system that serves as a backend for many enterprise applications. It allows users to store, retrieve, and manipulate large amounts of data efficiently.
On the flip side, Google Sheets is an incredible tool for collaborative data analysis and sharing. It offers cloud-based spreadsheets that enable real-time interaction and collaboration. By seamlessly integrating these two powerful tools, you can leverage their strengths to automate and streamline your data processes.
The Need for Database and Spreadsheet Integration
Why would anyone want to link a database to a spreadsheet? The main reason boils down to the enhanced ability to visualize and share data. While SQL databases are excellent for storing massive datasets, they often lack the user-friendly interface that spreadsheets offer. This connection allows you to automatically pull data from SQL Server into Google Sheets, where it can be easily manipulated, analyzed, and shared with stakeholders.
Moreover, this integration empowers businesses to update spreadsheet data in real-time, minimizing manual errors and increasing accuracy. Imagine updating a dashboard with the latest sales figures without lifting a finger; that’s the beauty of integrating these tools.
Tools Needed for Integration
Before diving into the technical steps, it’s essential to gather the right tools. One indispensable platform for this integration is Make.com. It acts as a bridge between Microsoft SQL Server and Google Sheets, facilitating the transfer of data through a series of automated workflows.
Besides Make.com, you’ll also need access to your Microsoft SQL Server database and Google Sheets account. Ensure your database credentials and API permissions are set up correctly to avoid any hitches along the way.
Setting Up Your Make.com Account
If you haven’t done so already, the first step is to create an account on Make.com. This platform provides an intuitive interface to connect various apps and automate workflows without needing extensive coding knowledge. Once registered, familiarize yourself with Make.com’s layout and functionalities to ease the integration process.
Next, explore the templates section on Make.com. The pre-configured scenarios for Microsoft SQL Server and Google Sheets can significantly simplify your setup process, offering a ready-to-use framework tailored to typical integration needs.
Configuring the SQL Server Connection
With your Make.com account ready, it’s time to establish a connection to your Microsoft SQL Server. Navigate to the connections tab and choose SQL Server. Here, you’ll input your server credentials, such as the database name, username, and password. Ensuring these details are accurate is crucial to establish a stable connection.
Additionally, remember to check any firewall settings or network restrictions that might block access to your SQL Server. Configuring these parameters correctly will allow Make.com to query your database seamlessly and fetch the necessary data for further processing.
Linking Google Sheets to Your Workflow
The next step involves linking Google Sheets to your Make.com workflow. Similar to connecting SQL Server, you’ll enter your Google account credentials to authorize Make.com to access your spreadsheets. This allows the platform to read and write data, ensuring smooth data transfer.
Once linked, select the specific Google Sheet where your SQL Server data will be imported. Mapping columns correctly is vital to ensure data integrity and consistency across platforms. With everything aligned, your integrated system is nearly ready to launch.
Executing Your Workflow
With all configurations in place, execute your workflow to see the integration in action. Initiate the scenario on Make.com, and observe as data flows effortlessly from your SQL Server into Google Sheets. If any issues arise, check the logs on Make.com to troubleshoot potential errors.
This execution isn’t just a one-time thing. You can schedule your workflow to run at specified intervals, ensuring your spreadsheet remains updated with the latest information without manual intervention. It’s like having your personal data assistant working tirelessly around the clock.
Troubleshooting Common Integration Issues
Even the most seasoned tech enthusiasts encounter hiccups during integration. Common issues include connection errors due to incorrect credentials or API permissions. Double-check these settings if you face connectivity challenges.
Another frequent problem is mismatched data types between SQL Server and Google Sheets. Ensure that the formats are compatible—if SQL outputs a date, make sure Google Sheets can handle it as a date too. These small tweaks can significantly enhance the reliability of your automation.
Conclusion
Integrating Microsoft SQL Server with Google Sheets opens a world of possibilities for data management and analysis. This streamlined process saves time and reduces errors, allowing businesses to focus more on insights rather than data entry. With tools like Make.com, bridging these platforms is easier than ever before. The future of data integration is here, and it’s seamless, efficient, and incredibly user-friendly.
FAQs
Q1: Is Make.com suitable for non-technical users?
A1: Absolutely! Make.com offers a user-friendly interface that requires no coding knowledge, making it perfect for non-technical users.
Q2: Can I integrate other databases with Google Sheets using Make.com?
A2: Yes, Make.com supports a variety of databases, allowing you to create workflows for different platforms, not just Microsoft SQL Server.
Q3: How secure is the data transfer between SQL Server and Google Sheets?
A3: Make.com employs robust security measures to ensure your data is transferred safely and securely between platforms.
Q4: Can I customize the data fetched from SQL Server to Google Sheets?
A4: Yes, you can configure specific queries in SQL Server to pull only relevant data to your Google Sheets.
Q5: What happens if there’s an error during integration?
A5: Make.com provides comprehensive logs to help you troubleshoot and resolve any issues that occur during the integration process.